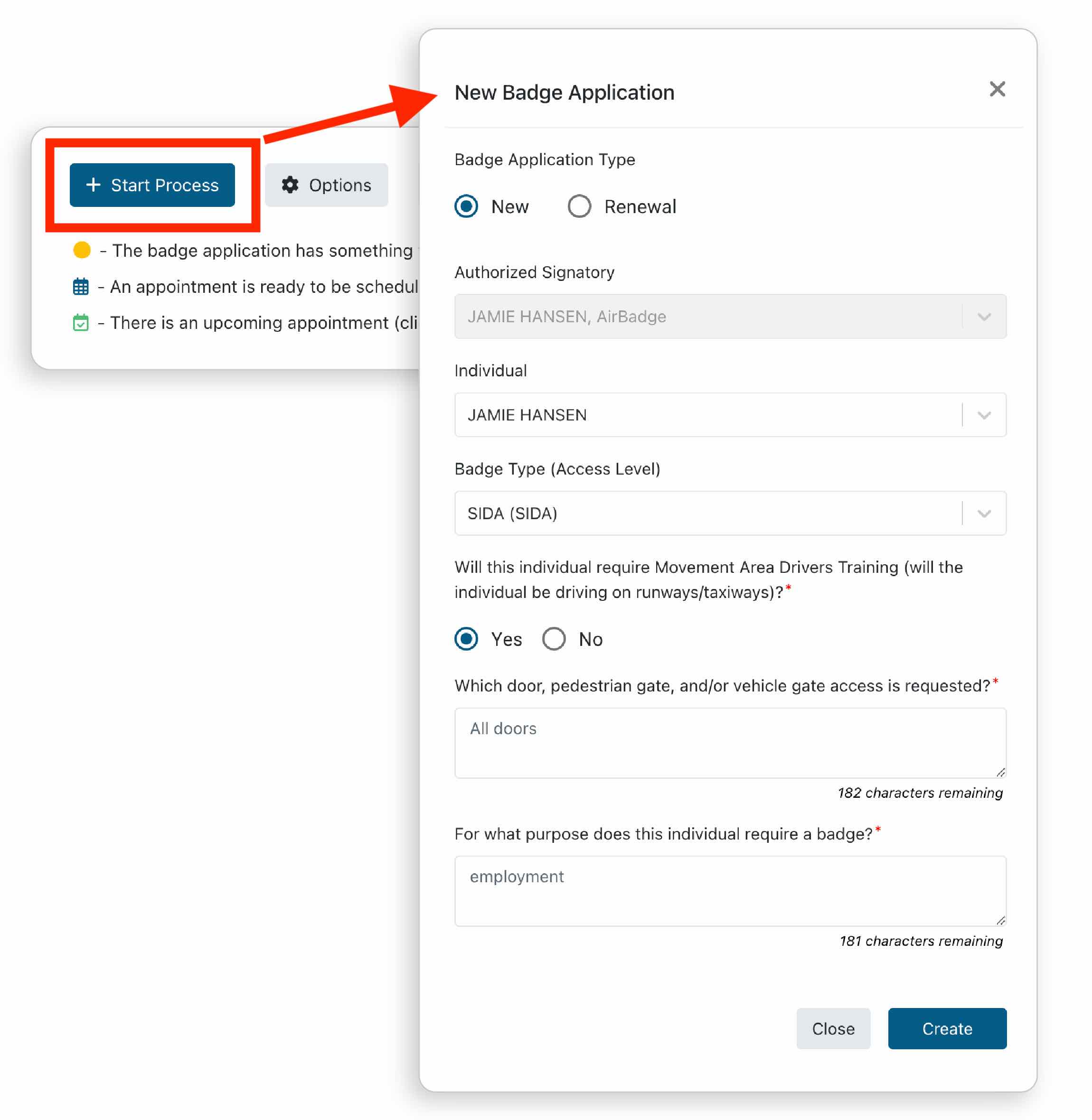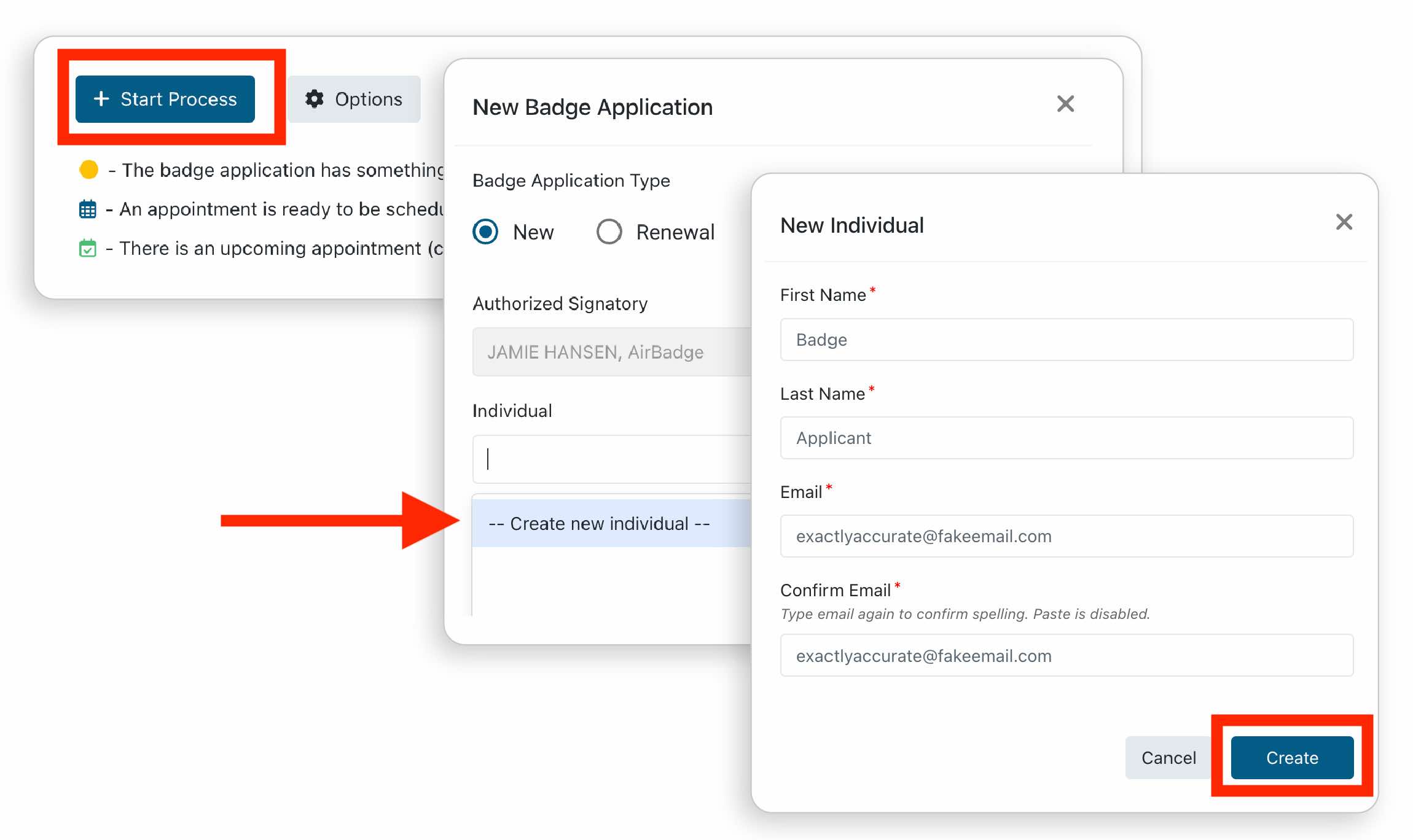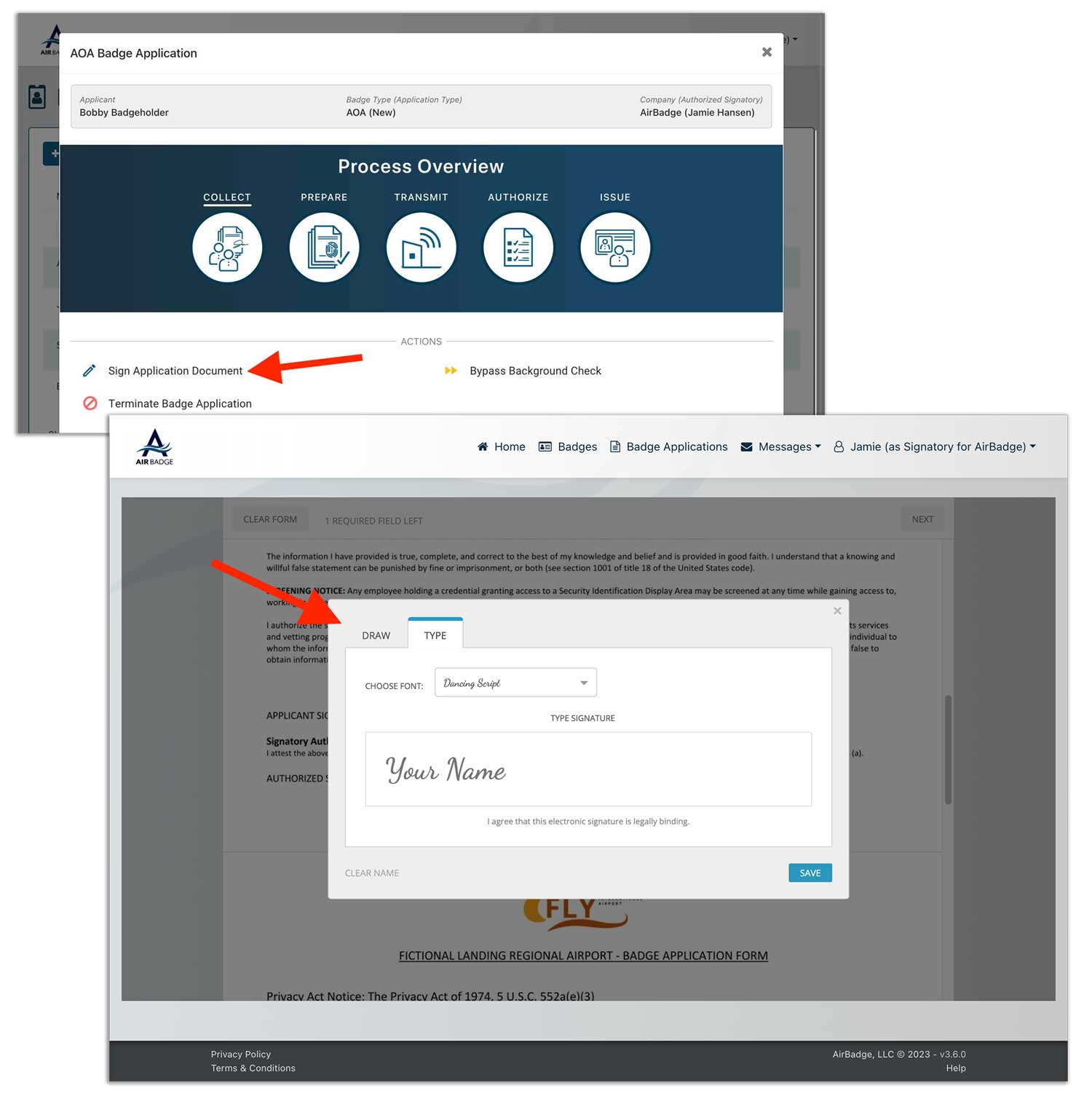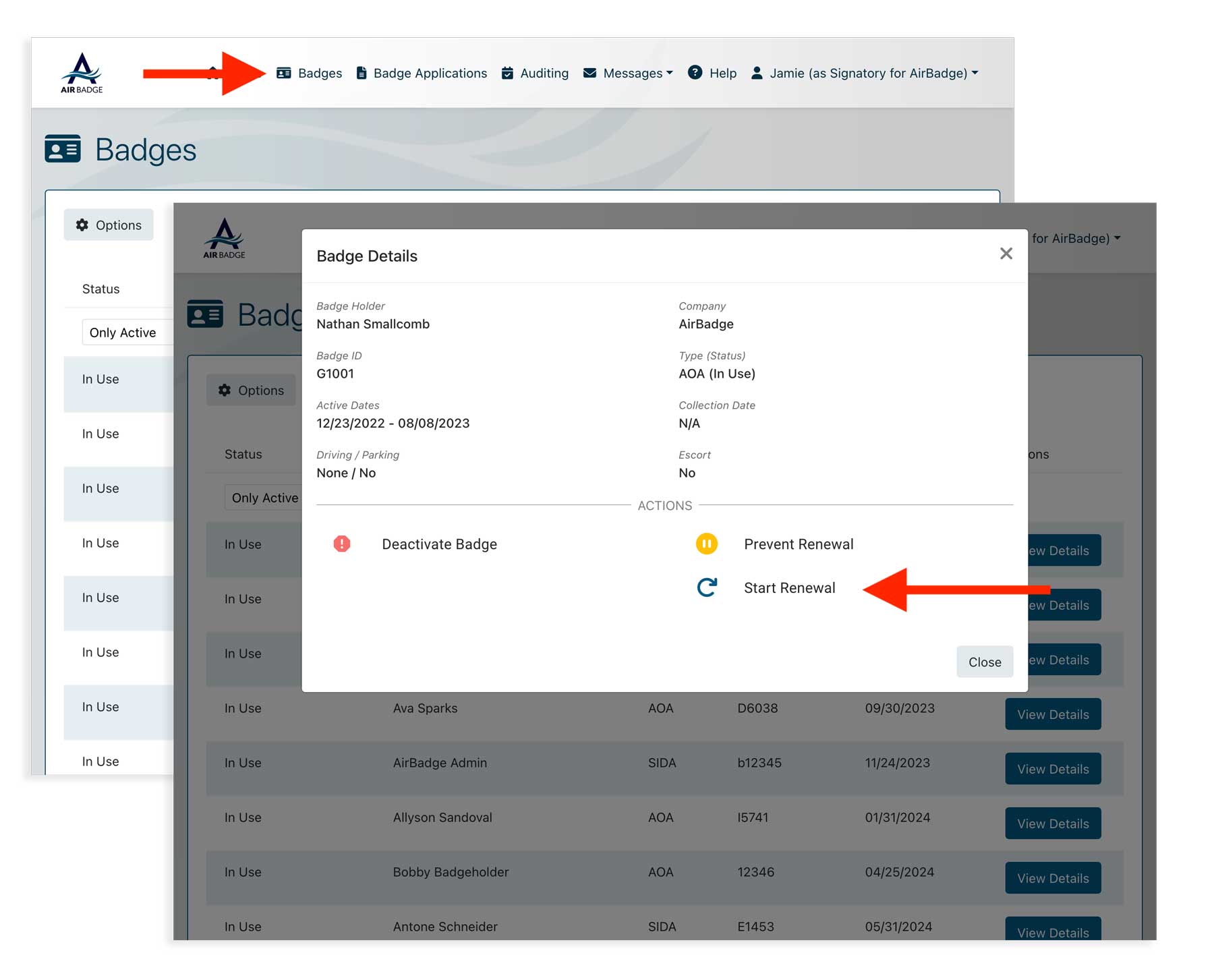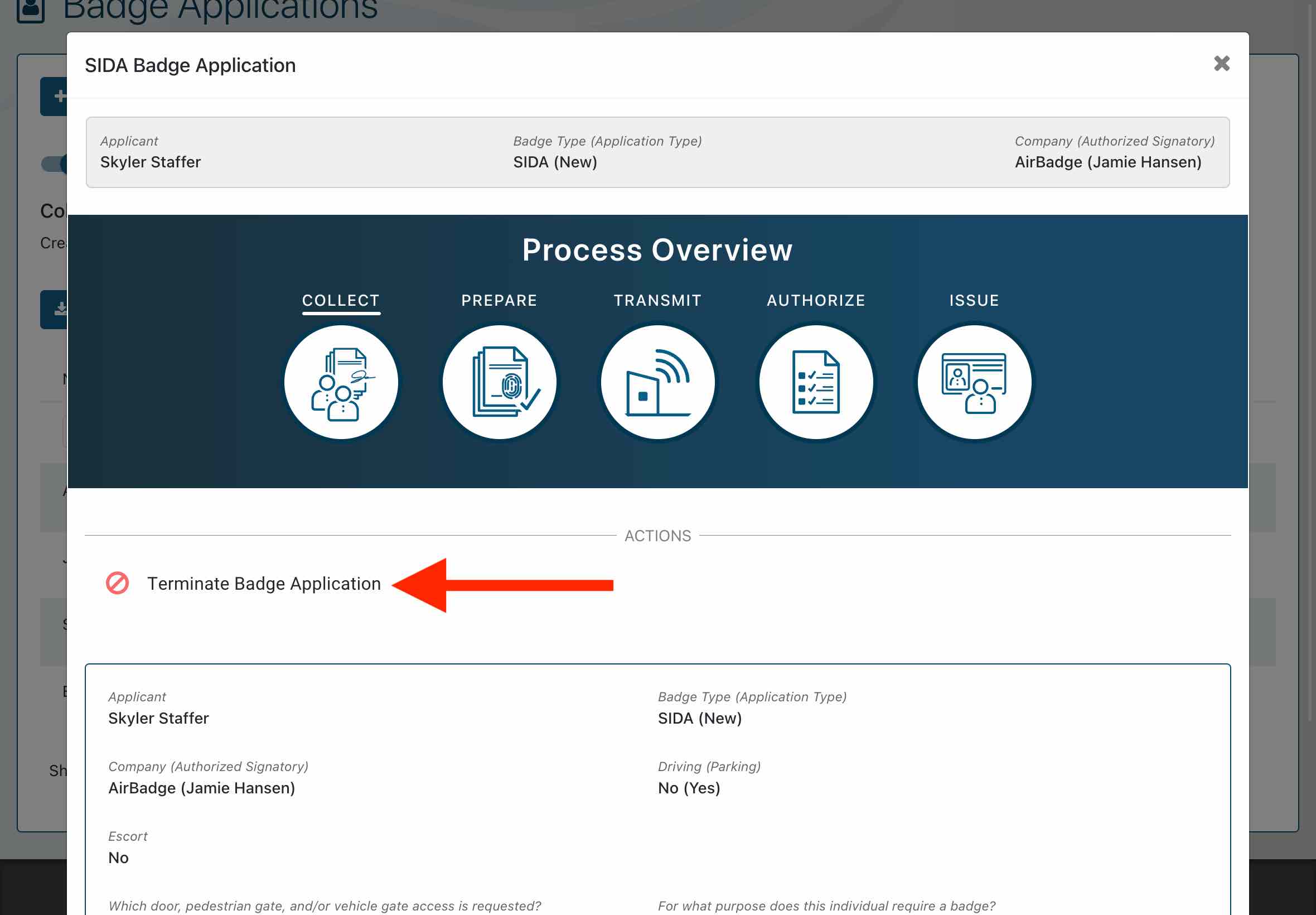Badge Applications
Signatory ResourcesBadge applications screen
The Badge Applications screen shows information about your company’s applications in progress. From the badge applications screen, you can:
- Create a new badge application workflow
- Review and sign submitted applications
- Schedule your applicant’s fingerprint appointment if required
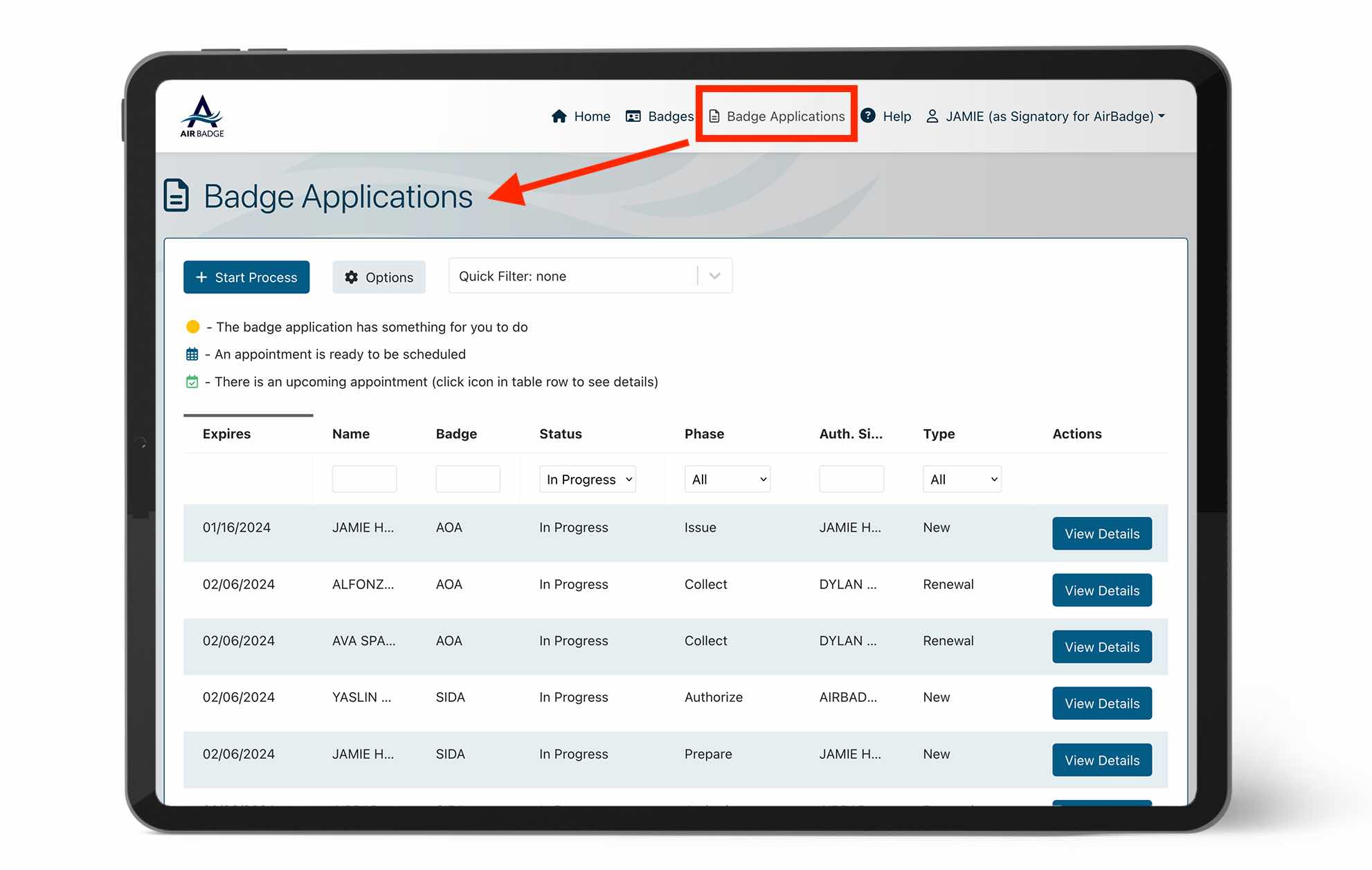
If enabled at your airport, signatories must review each ID document submitted by your badge applicant before signing the badge application. Learn more about validating documents.
Begin a new badge application workflow
To start the badge application process, click the Start Process button then complete all the questions on the New Badge Application screen.
The questions on your screen may vary depending on your airport’s security plan and your requested badge type. You must answer each question on the screen to start the application process.
Start a badge application for a new individual
To start the badge application process for a new (unbadged) applicant, click the Start Process button and follow the prompts.
- Select New for your Badge Application type.
- Select Create New Individual to open the New Individual screen.
- Carefully enter the first name, last name, and email address of your applicant.
- Select Create to close the New Individual screen and return to your badge.
- Select the badge type you are requesting.
- Respond to any remaining questions and click the Create button.
- Your applicant will be notified of the badge application workflow you created for them and will be able to complete their steps in the process.
Invite a new individual
If your applicant is not already in AirBadge, you’ll need to invite them.
Enter their name and email address after your select Create New Individual. Be sure to type their email address correctly: AirBadge uses their email address to send their AirBadge invitation email.
Your new applicant will receive an invitation to AirBadge via email when you click Create. Your applicant can choose to set their mobile phone number when they create their account.
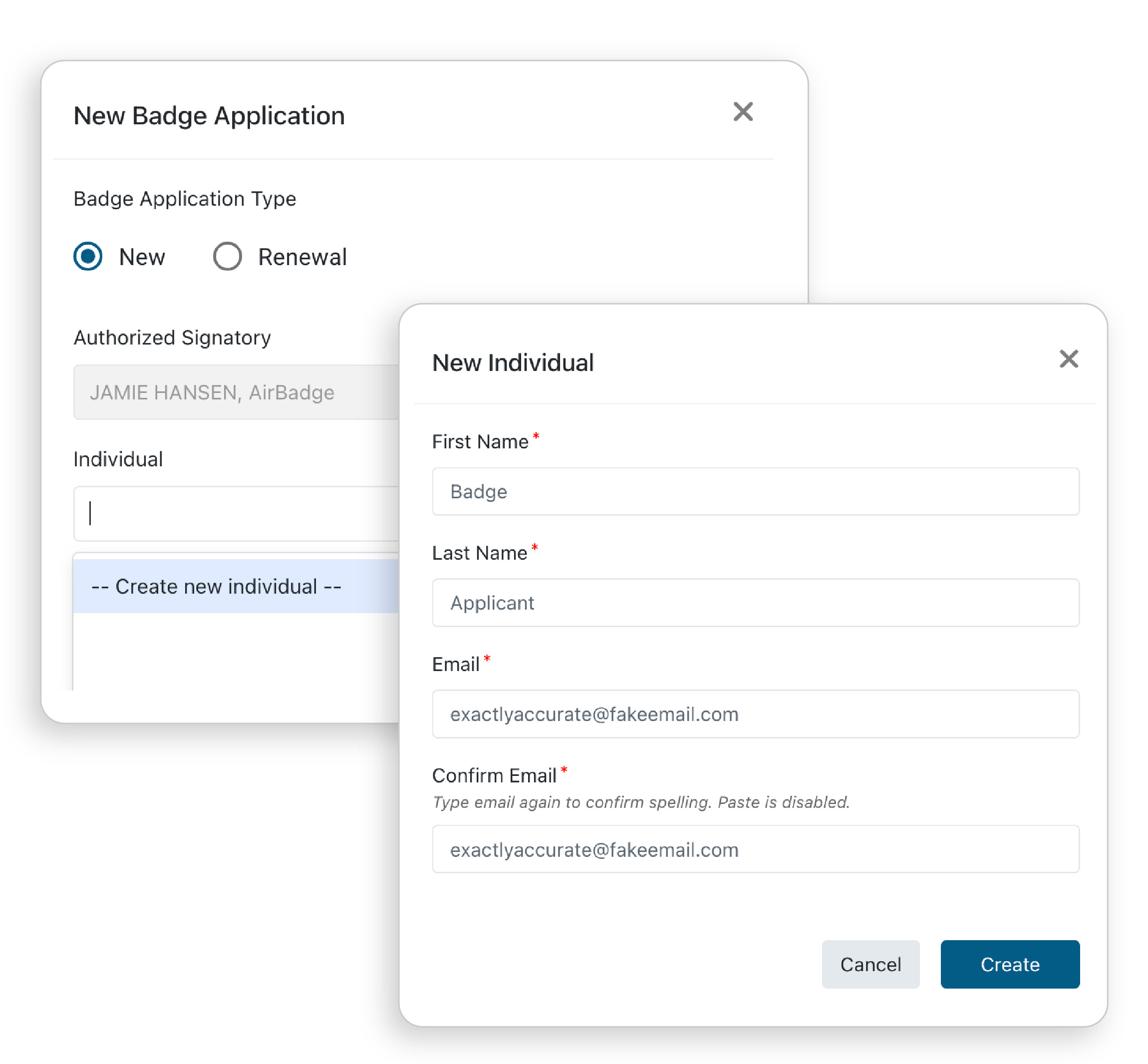
Errors encountered on the New Individual screen are likely caused by the individual already being present in AirBadge – either with your company or another company. The error may even be related to that individual being archived or not active.
Contact your badging office and ask them to begin the badge application for you. They’ll need the individual’s name, email address, along with the badge type and endorsement information typically found on your badge application screen.
Review details on an application
To review the progress on an application, click the View Details button on the Badge Applications table.
From the actions on the badge application details you can:
- re-send the AirBadge invitation email
- cancel the badge application process
- review the status of the badge application
- sign the badge application (if available)
- schedule or reschedule badge-related appointments (if available)
Hover to animate
Sign and submit an application
After your badge applicant submits their documentation, you may be required to review and sign their badge application. Look for the option to Sign Application Document under the badge application actions.
Review the details on the application and then sign the application form to send it to your badge office.
A yellow dot on the badge applications table indicates that the badge application is waiting for the signatory’s signature.
Search and filter badge applications
After you review and sign the application, the badge office will review the application and create appointments with the badge applicant to complete items such as fingerprinting and/or badge pickup.
You can use the Options button to sort and filter applications. This is helpful if you have many badge applications in progress under your authorization.
Hover to animate
Renew a badge
You can begin a renewal workflow using the Start Process button from the Badge Applications screen. However, renewing an existing badge from the Badges screen is a faster process if there are no changes to the badge you are renewing.
- Collect: Applicant and signatory create and sign the badge application PDF
- Prepare: Trusted agents verify badge application and applicant IDs
- Transmit: Trusted agents transmit materials to TSC
- Authorize: Receive vetting results, complete any training required for badge
- Issue: Complete pick up appointment, issue badge