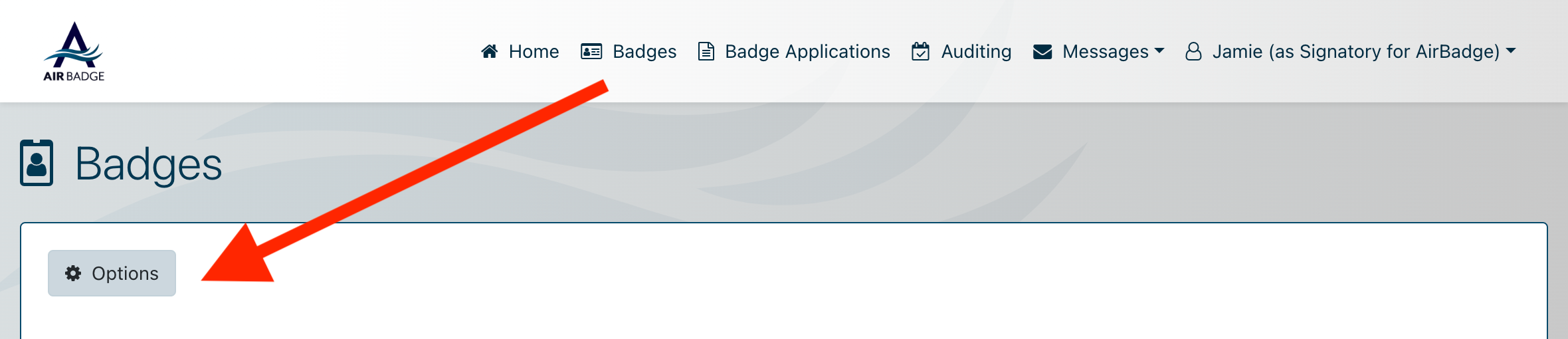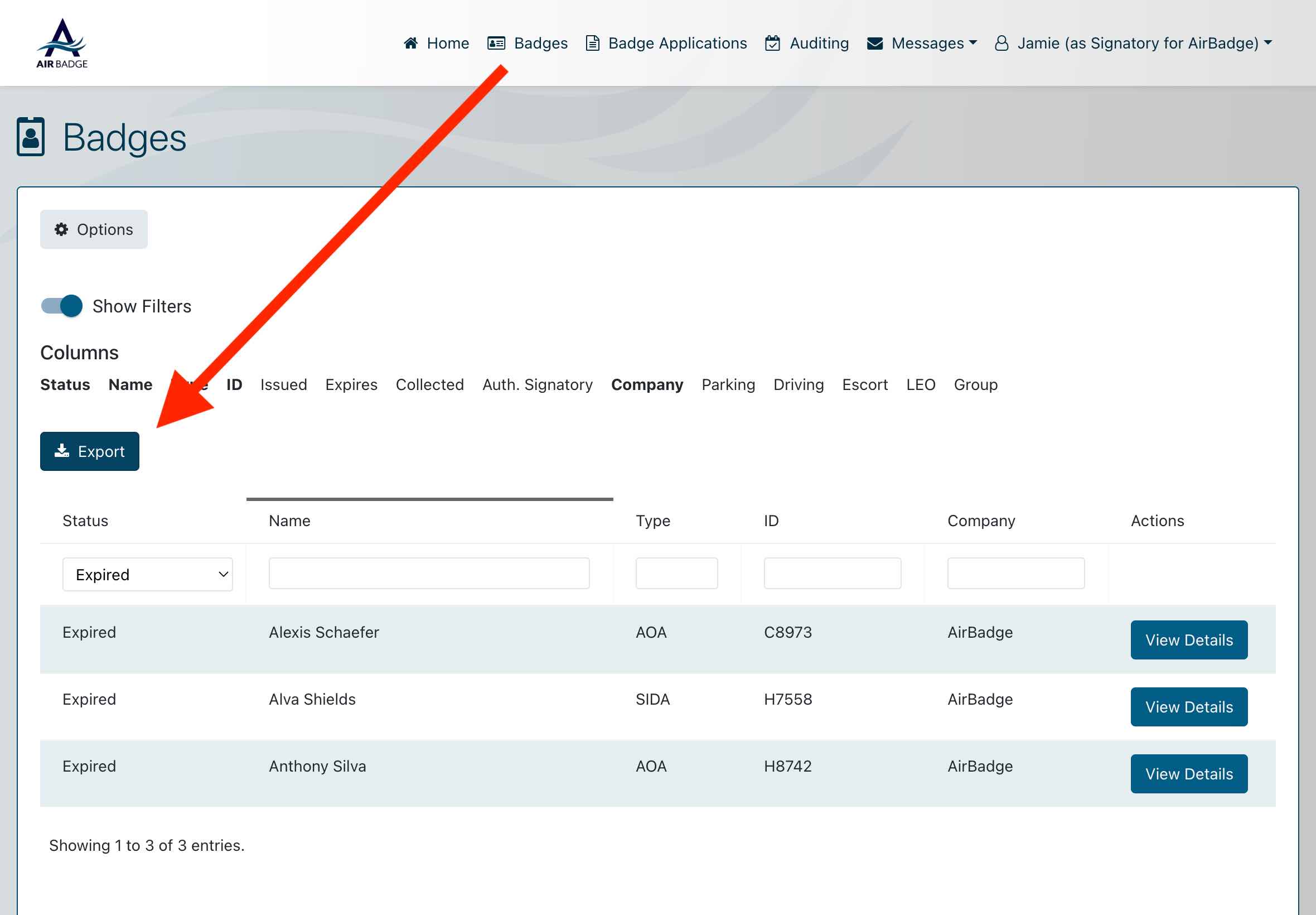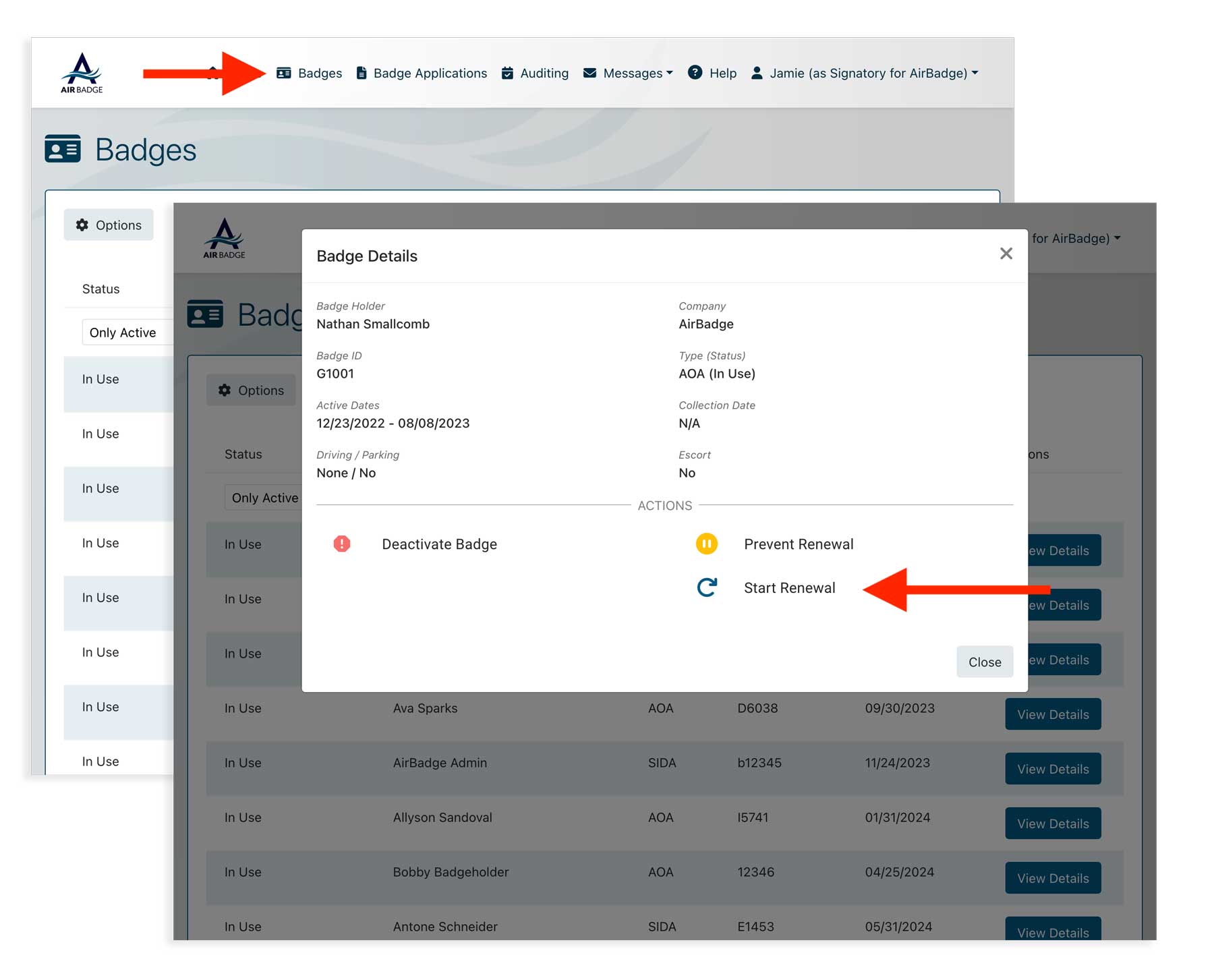Badges
Signatory ResourcesThe badges screen
Find badges authorized by your company on the badges screen. Search, sort, and perform a variety of actions on badges under your authorization.
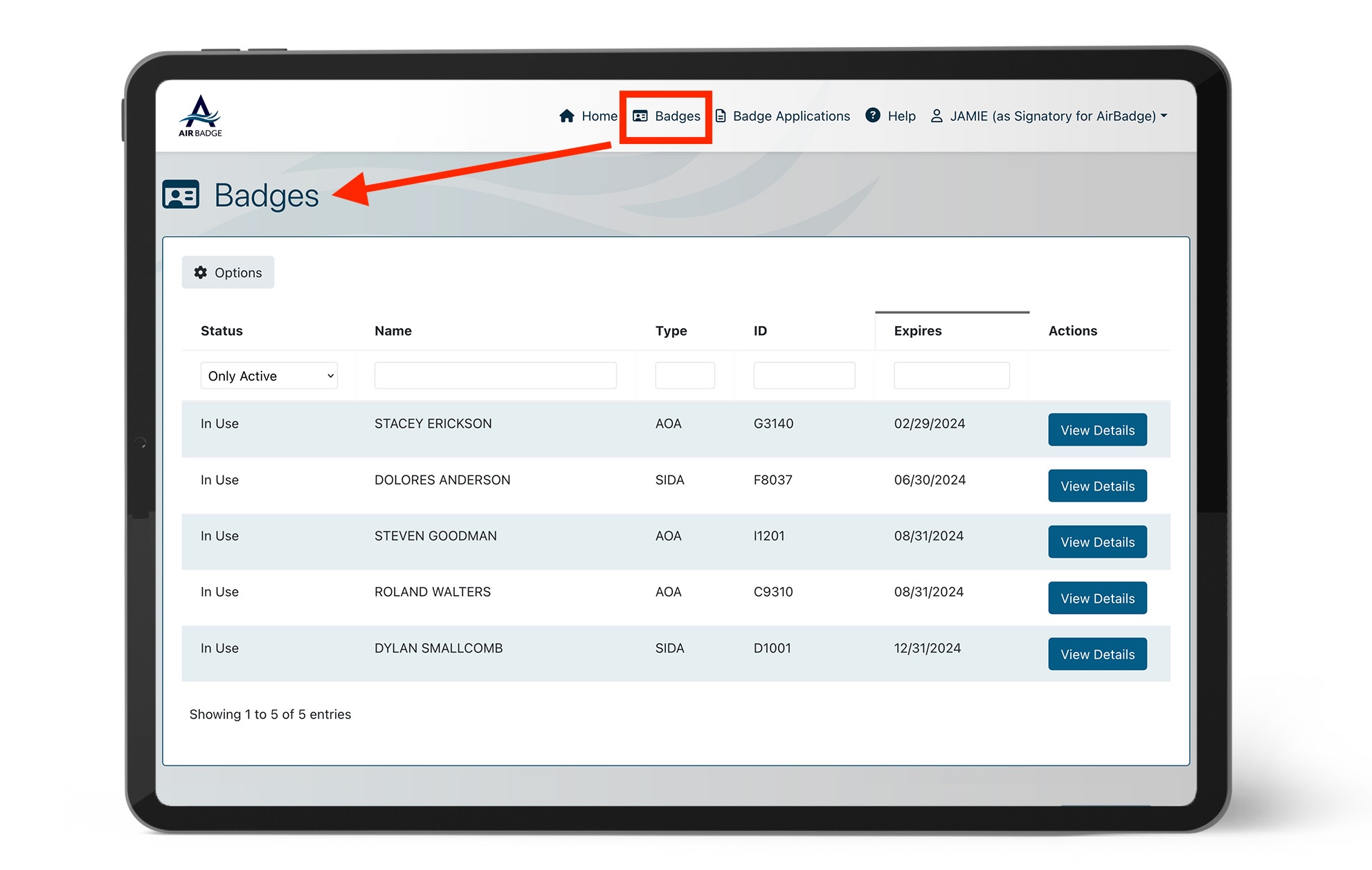
Badge actions
To perform actions on a badge, find the badge you’re interested in and click the view details button on that row.
The available actions are displayed in the Actions section.
Actions that may be available to you include:
- Deactivate badge (you’ll be asked to provide a reason)
- Start renewal (provided the badge is within the renewal window)
- Prevent renewal (to revoke your authorization when the badge expires)
Hover to animate.
Renewing a badge
AirBadge recommends that you begin the renewal process before the badge expires. To start a renewal workflow, visit the Badges screen, find the badge, and click the View Details button.
If the badge is eligible for renewal, you can click the Start Renewal action and then follow the prompts.
Your applicant will be notified and they will be able to complete their steps in the renewal workflow process.
Showing and hiding inactive badges
Missing an expired badge from your list? By default, AirBadge displays only active badges in the table on the badge screen.
To show inactive badges, display the status column and choose a badge status from the drop down.
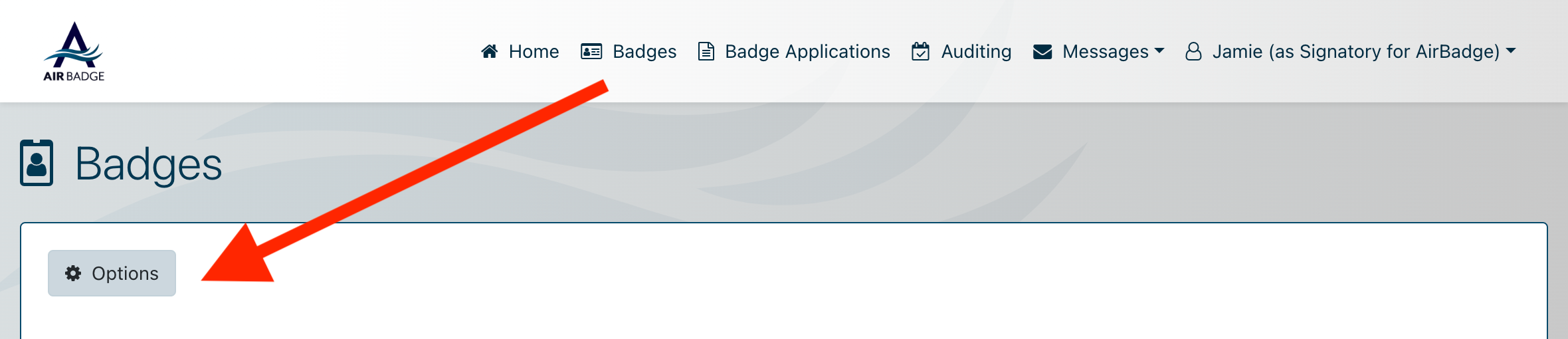
Hover to animate
Adding and removing columns from the data table
Click the column headers to sort your list and choose columns to view or hide.
Don’t see the information you need to find a badge? Select the options button to add or remove column headings from the table.
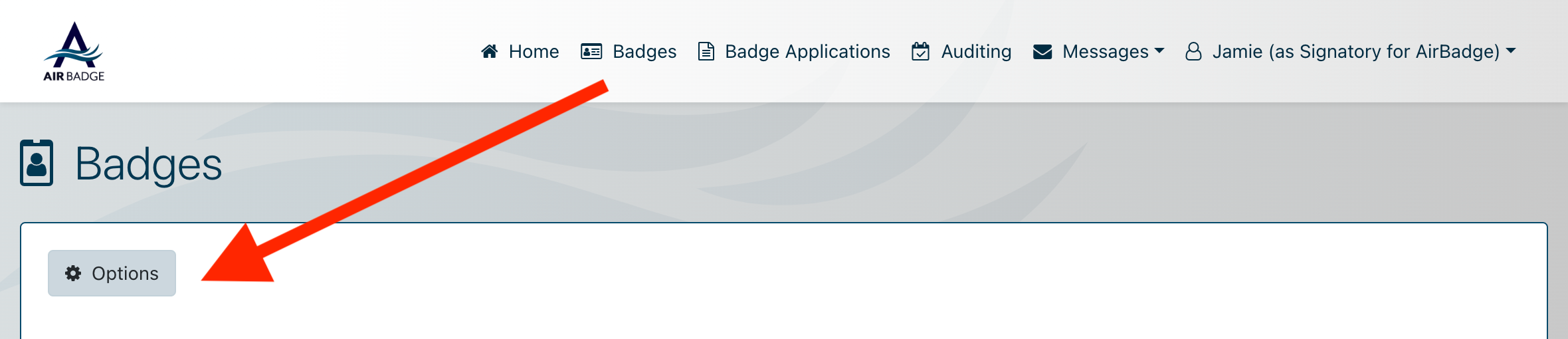
Hover to animate
Sorting and filtering lists
Sort and filter your list of badges based on many parameters.
You can enable filters in the Options area to refine your list. You can also click on a column header to sort. Click again to reverse sort the list according to the clicked column. You can also use ctrl or command keys to sort by more than one column.
Hover to animate
Exporting a list of badges
Need to download a list of your badges? Configure your badge table with filters and/or sorting, then click the Export button to download a .csv file containing the badge details shown in your table.
Open your .csv file in Excel or another spreadsheet editor. Add the information to reports or share data with your team.